| |
- BlueSoleil VoIP Introduction
- Installation
- Getting start
3.1 Start VoIP
3.2 VoIP Option
- Function
4.1 Quick Dial
4.2 Answer incoming calls
4.3 Hang Up
- Tray Icon Menu
5.1 About
5.2 Online Help
5.3 Option
5.4 Mute off / Mute on
5.5 Suspend / Resume
5.6 Quit
1. BlueSoleil VoIP Introduction
BlueSoleil VoIP is a BlueSoleil plug-in designed for easy voice chatting with Skype. VoIP calls from Skype could be dialed and received with Bluetooth headset via this application.
2. Installation
1. Open the installation package then double-click "setup.exe" file to install.
Please make sure that BlueSoleil has been launched before the installation.
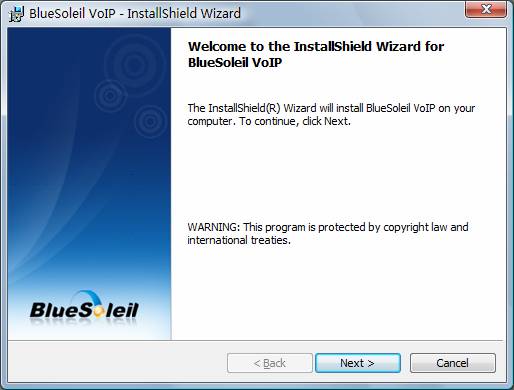
2. Click "Next" button.
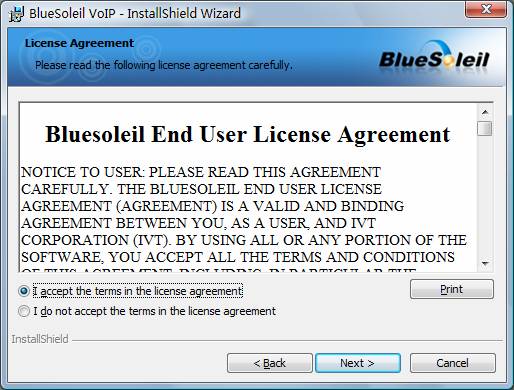
3. Select "I accept the terms in the license agreement", and then click "Next".
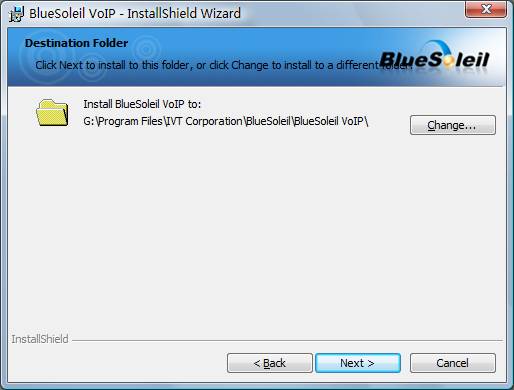
4. Select a destination folder. Then click "Next" to continue.
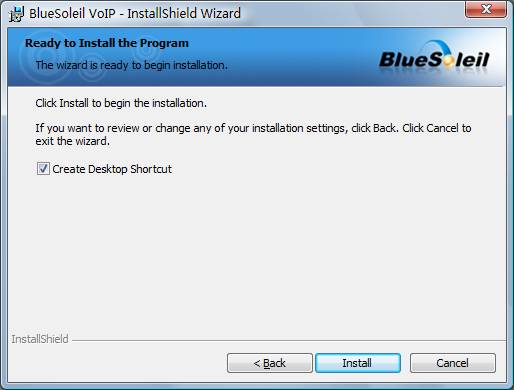
5. If you want to create Desktop Shortcut, please check that box. And then click "Install" to continue.
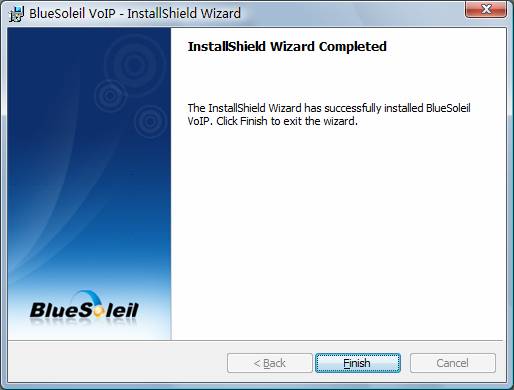
6. You may need to wait for a while during the installation process. Then click "Finish" button to complete the installation.
3. Getting start
3.1 Start VoIP
This step is prepared for the operation of making Skype calls via Bluetooth headset.
Steps:
- Please make sure that BlueSoleil is started and you have installed Skype in your PC.
- Please make the Bluetooth headset discoverable and run BlueSoleil VoIP.
- Double-click the VoIP plug-in icon, and a tip will pop up to inform you to authorize VoIP and allow this program to use Skype.
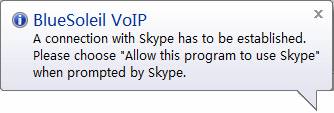
Tip: If you did not start up the Skype in advance, it will be launched automatically while you are starting the VoIP plug-in at the same time.
3.2 VoIP Option
- For the first time connecting VoIP plug-in to Skype, you might be prompted to authorize VoIP plug-in to use Skype and then a new event will be displayed on your Skype main panel.
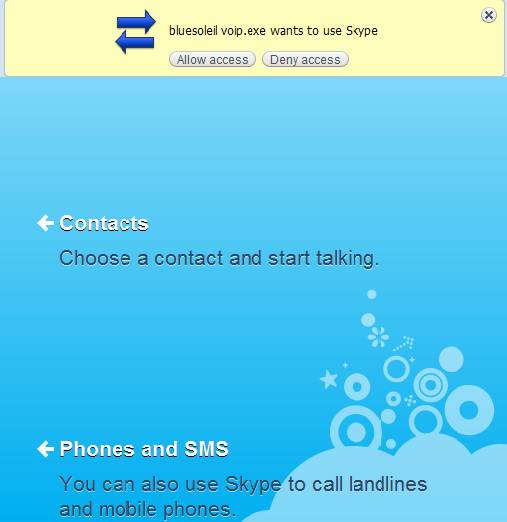
Please press "Allow access" to continue.
- When Bluetooth Connection Wizard pops up, click "Search Devices" button to search for the Bluetooth headset devices.
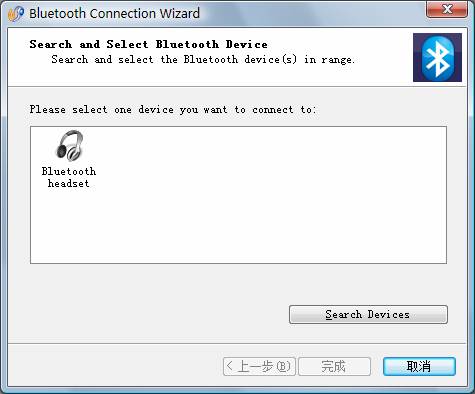
-
After device searching, you could make the configurations in BlueSoleil VoIP Option as follows:
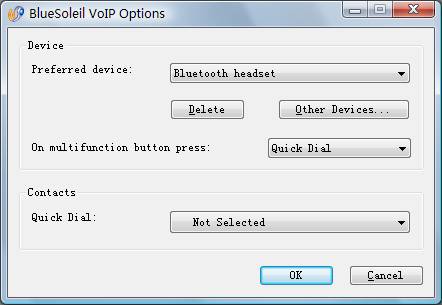
Preferred device: Select the device you want to connect with.
On multifunction button press: Select the function which can be performed by pressing your Bluetooth headset multifunction button.
Contacts: Select the contact to which you want to make the Quick Dial via VoIP plug-in.
-
You might be prompted to enter a passkey to authenticate. Enter the default passkey of the headset on your computer.
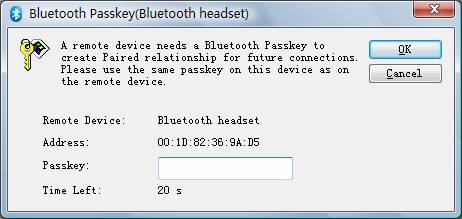
Then you can establish the connection between the headset and your Skype.
4. Function
4.1 Quick Dial
This functionality enables users to make outgoing VoIP calls by pressing the multifunction button of the Bluetooth headset.
Step:
- Right-click the VoIP tray icon and select Option....
- Please select the "Preferred device" and the function of "on multifunction button press".
- Select the contact which you would like to dial. Then click "OK" to complete the configuration.
- Press the multifunction button on your headset. Then you will a dial call to the selected contact.
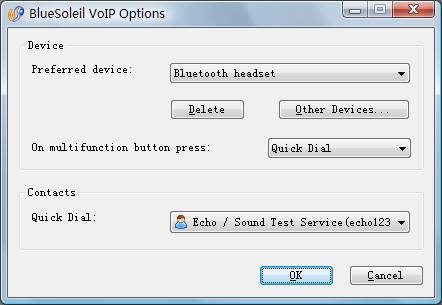
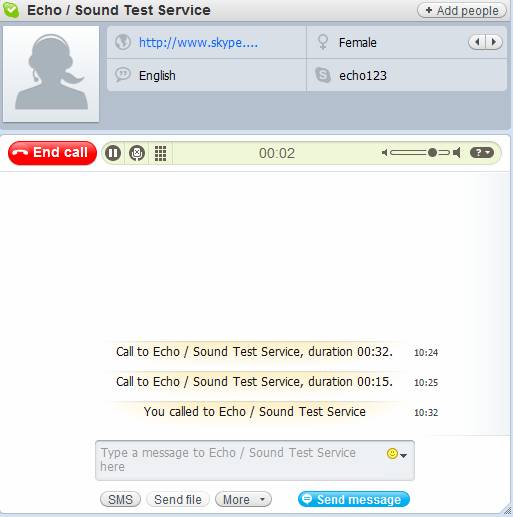
Note: The contact you dialed is the one which you selected in the BlueSoleil VoIP Option.
4.2 Answer incoming calls
This functionality enables users to answer a call by pressing the multifunction button of the Bluetooth headset.
Note: You can answer ALL incoming calls with the Bluetooth headset, but not only the contact you selected in the Option.
4.3 Hang Up
End the call just by pressing multifunction button on the Bluetooth headset.
5. Tray Icon Menu
5.1 About
Information about your version of VoIP plug-in.
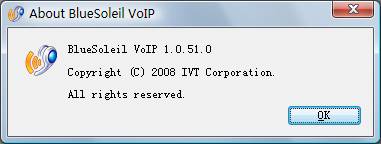
5.2 Online Help
Show VoIP help document on www.BlueSoleil.com.
5.3 Option
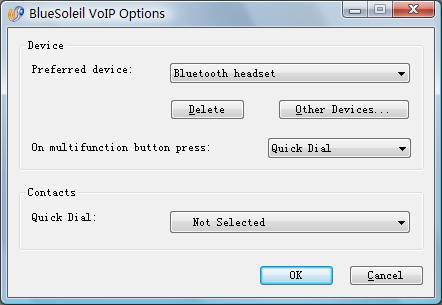
- Device Configuration
- Preferred device:Allows you to delete the current device and select another device.
- On multifunction button press:Select the function which can be performed by pressing your Bluetooth headset multifunction button
- Contacts: Select the contact to which you would like to dial quick calls via VoIP plug-in.
5.4 Mute off / Mute on
This function will easily perform the voice switching between your Bluetooth headset and computer.
- Mute off
In the Mute off mode, voice signals could be received or transmitted through Bluetooth headset.
Tip:
After connecting to the Bluetooth headset; the tray icon will be turned into Mute on state.
 Once you pick up an incoming call by pressing the multifunction button on your headset, the mode will be switched to Mute off state automatically. Once you pick up an incoming call by pressing the multifunction button on your headset, the mode will be switched to Mute off state automatically.
- Mute on
In the Mute on mode, the Bluetooth headset is mute and voice signals could not be received or transmitted through Bluetooth headset but directly through computer (e.g. loudspeaker or common headset).
Tip:
Mute on is the default state, since it will help you to save power of your headset.
5.5 Suspend / Resume
- Suspend
If you do not want to use the Bluetooth headset for the moment and you also do not want to quit BlueSoleil VoIP, you could suspend this program.
Step:
- Right-click the tray icon menu and select Suspend.
- Then the Bluetooth headset is disabled temporarily and it cannot be re-used until the program is resumed.
- Resume
By clicking Resume in the tray icon menu you could re-use your Bluetooth headset.
5.6 Quit
Close and exit BlueSoleil VoIP program.
|