Support
Services
About Payment
Online Help
Company
|
![]() |
Online help for BlueSoleil Gamii |
| |
- BlueSoleil Gamii Introduction
- Installation
- Games manager
3.1 Add:
3.2 Run:
- Wiimote
4.1 Add Wiimote device:
4.2 Wiimote connect/disconnect:
4.3 Binding & Sync:
- Settings
5.1 Controller setting:
5.2 Enable IR:
5.3 Nunchuk:
5.4 Wheel mode:
- Load and save as
6.1 Load:
6.2 Save as:
6.3 Save & Apply:
-
Start A Game
7.1 Select games:
7.2 Establish a Bluetooth connection:
7.3 Keyboard setting:
7.4 Save:
7.5 Start:
-
Media Player Controller
8.1 Add Media Player:
8.2 Keyboard Setting:
8.3 Play:
- Power Point Controller
-
Others
10.1 Buy:
10.2 Help:
10.3 Quit:
1. BlueSoleil Gamii Introduction
BlueSoleil Gamii is a BlueSoleil plug-in designed for wirelessly playing PC games with Nintendo Wiimote controller, migrating the original Wii motion sensing experience to PC games. Moreover, BlueSoleil Gamii provides remote controller functions towards kinds of media players (e.g. Windows Media Player). Other simple Windows operations are also supported like PowerPoint controlling.
2. Installation
1. Open then installation package then double-click "setup.exe" file to install.
Please make sure that BlueSoleil has been launched before the installation.
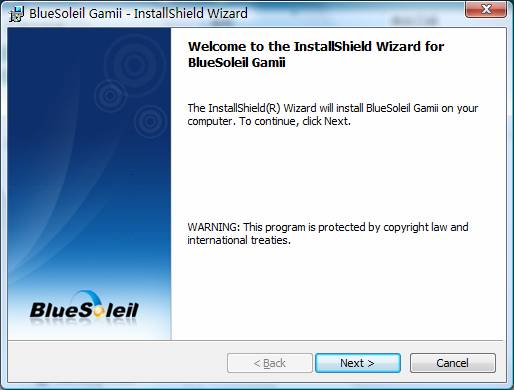
2. Click "Next" button.
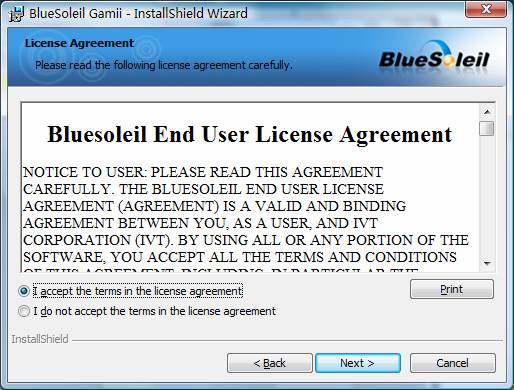
3. Select "I accept the terms in the license agreement", and then click "Next".
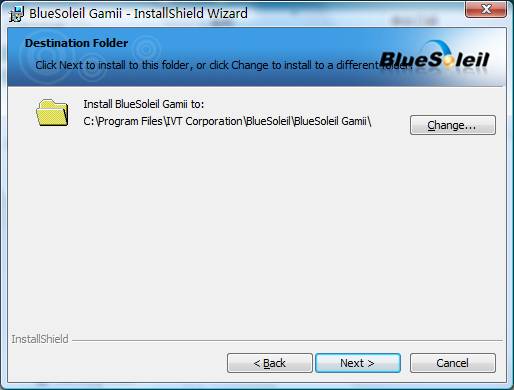
4. Select a destination folder. Then click "Next" to continue.
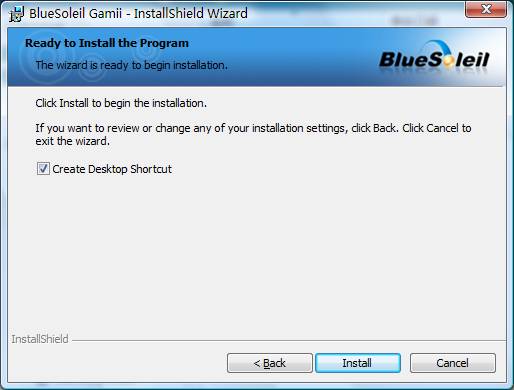
5. If you want to create Desktop Shortcut, please check that box. And then click "Install" to continue.
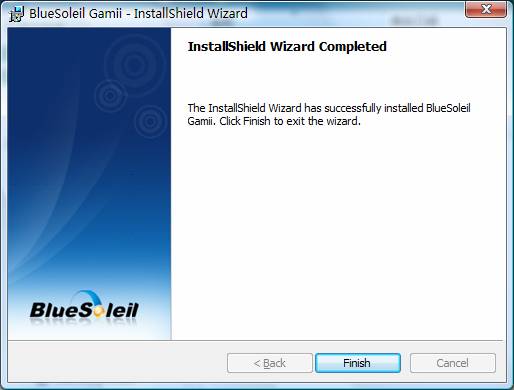
6. You may need to wait for a while during the installation process. Then click "Finish" button to complete the installation.
3. Games manager
The executive file of games is supposed to be added in this list. By adding games here you can play the games with Wiimote or you can just leave this list as a game shortcut manager.
3.1 Add: Click 'add' to add an executive file as game shortcut.
Tips: Only the executive file (*.exe) can be added to the Games row.
3.2 Run:
Run a game.
Tips:
1. If there is no game selected, the first game in the list will run as the default.
2. You can also double-click a game icon to run it.
![]()
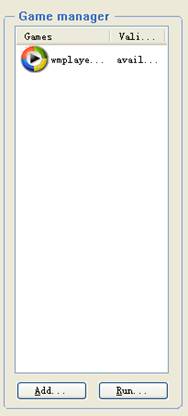
4. Wiimote
4.1 Add Wiimote device:
Click '+' button to add Wiimote devices. It will be displayed as Wiimote1 to Wiimote2, Wiimote3, Wiimote4, Wiimote5 and etc.
Tip: Multiple Wiimotes can be connected with Gamii together to make multi-users operations.
4.2 Wiimote connect/disconnect:
Search Wiimote devices and establish a connection or disconnect them.
4.3 Binding & Sync:
When the Wiimote is selected and there is a connection record, press the 1&2 buttons will make your Wiimote re-connect with Gamii.
Tip: At the first connection, the option will not be available.
5. Settings
There is a one-to-one corresponding mapping between Wiimote controller and keyboard.
5.1 Controller setting:Mapping Wiimote buttons to Keyboard.
Tips:
1. Some preset default mapping settings are provided by Gamii.
2. C and Z buttons are set as the right and left key of a mouse as default.
3. Set the button, for example: if you want to realize Ctrl+H function using the Up key of mouse, just input "Ctrl+H" into Up dialogue box on setting interface.
![]() 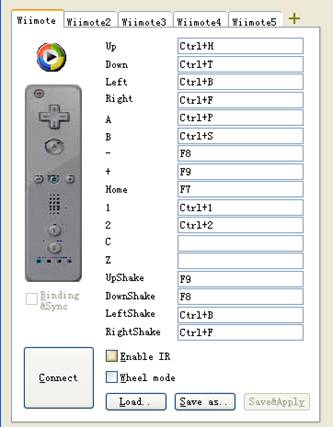
5.2 Enable IR:
Once selected, could use Wiimote controller as a mouse to operate wirelessly.
Tip: You must click 'save' to apply the changes.
5.3 Nunchuk:
Inserted into Wiimote controller and then be used as a mouse which functions like a physical mouse.
Tip: If inserting Nunchuk while IR is enabled at the same time, IR is not available
5.4 Wheel mode:
Wiimote controller simulates the steering wheel with motion sensing. This mode is customized for racing games (e.g. Need for Speed series). You can feel the exactly same experience as you play Mario Kart on Wii.
Tip: You must click 'save' to apply the changes.
6. Load and save as
6.1 Load:Load the existing settings.
Tip: Some preset default settings are provided by Gamii.
![]() 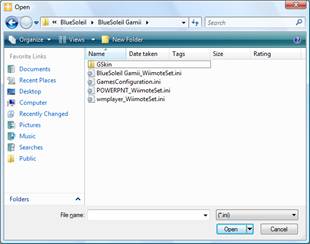
6.2 Save as:
Save the current settings with a name you prefer.
![]() 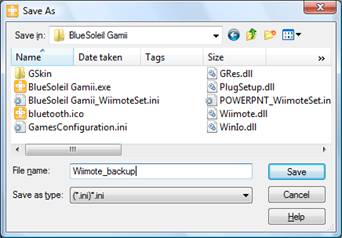
6.3 Save & Apply:
Save and apply the changes with the current path and name.
6. Start A Game
7.1 Select games: Click 'add' to add games to the list.
7.2 Establish a Bluetooth connection:
Step:
1. Start up BlueSoleil;
2. Open BlueSoleil Gamii.
3. Press 1&2 buttons simultaneously on the Wiimote controller to make it discoverable, and then click the Connect button on Gamii GUI. A green paired mark will be shown when the connection is successfully established.
4. You can click the image of Wiimote to make a rumble.
![]() 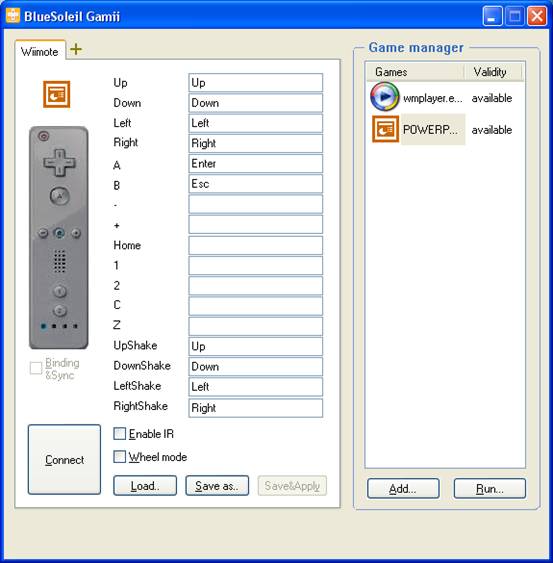
7.3 Keyboard setting:
Mapping Wiimote buttons to Keyboard.
7.4 Save:
Once the default settings are changed, you have to click Save to enable the current configuration.
Tips:
While you are playing a game, you can pause and change the Wiimote button settings and then back to the game to continue with it.
7.5 Start:
Click Run or double-click the game icon in the list.
8. Media Player Controller
Windows Media Player is set to be the default player which has been listed in the game list when BlueSoleil Gamii is launched.
8.1 Add Media Player:
Other media players could be added in the list by clicking Add.
8.2 Keyboard Setting:
You can change the default shortcut key settings in the Mapping area.
8.3 Play
If the mapping settings are changed, click Save&Apply to enable the current settings before launching the media player program.
9. Power Point Controller
PPT playing controller could be implemented by following the steps below:
1. Open BlueSoleil Gamii and make a connection between the Wiimote controller and your computer;
2. Then open a Power Point file;
3. You can play and control the PPT slides by Wiimote.
Note: Press 1&2 buttons simultaneously on the Wiimote controller to make it discoverable when establish the connection.
10. Others
Windows Media Player is set to be the default player which has been listed in the game list when BlueSoleil Gamii is launched.
10.1 Buy:
Open the BlueSoleil online store page to purchase a license for current version.
10.2 Help:
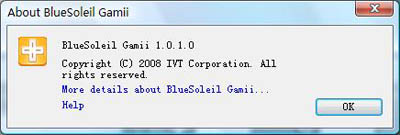
1. About: Version Information about current BlueSoleil Gamii.
2. Introduction: Open the BlueSoleil Gamii Introduction webpage.
3. Help: Show the BlueSoleil Gamii online help documents.
10.3 Quit:
Close and exit the program and all connections will be lost.
|
| |
|
|